Trial software is basically a program you download and use for a certain period of time. The software may include full or limited features. Whenever you install trial software, entries are downloaded into the registry much like other applications. To remove the entries and clean the registry, you have to first uninstall the trial application. Cleaning and removing trial software registry entries after uninstalling helps minimize the possibility of future registry problems.
Step 1
Uninstall the trial software before removing its registry entries. To do so, click the Windows "Start" button and click the "Control Panel."
Step 2
Double-click "Add or Remove Programs" or "Uninstall a Program" (Windows Vista users) to open the programs window.
Step 3
Scroll through and click the trial software you want to uninstall. Click "Remove/Uninstall" and uninstall the trial software.
Step 4
Run a registry cleaner program immediately after uninstalling the trial software to remove the entries from the registry. Download and install a free registry cleaner such as CCleaner (see "Resources," below) if you do not have a registry cleaner program.
Step 5
Launch the program after it has installed and click the "Registry" button on the left panel. Place a check on all the options under "Registry Integrity," then click "Scan for issues." CCleaner will scan the registry for entries left over by the uninstalled trial software.
Step 6
Click "Fix selected issues" when the scan is complete, then click "Yes" to back up the registry. Click "Fix all selected issues" when the backup is complete, then click "OK" to clean the registry and remove the entries.
Step 7
Close the program and restart your computer to complete the process.

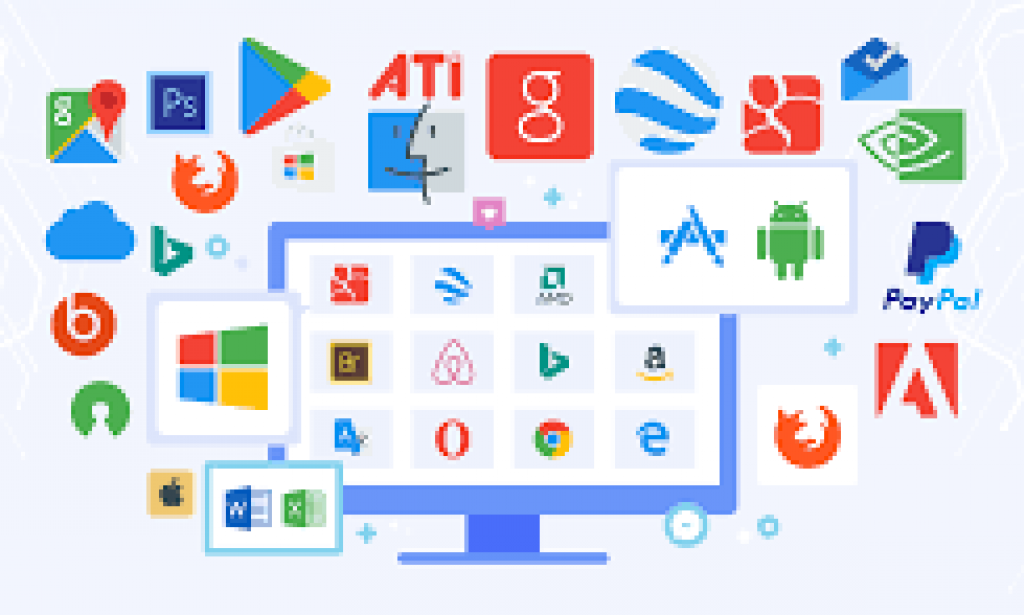

You must be logged in to post a comment.